Step 1: Connect SimpleMind for iPad & iPhone to Dropbox.
- Open SimpleMind and tap “Mind Maps” to open the Mind Map Explorer. On iPhone tap “Local”.
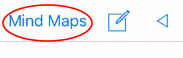
- Tap the < icon.
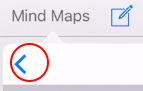
- Tap “Add Cloud”.
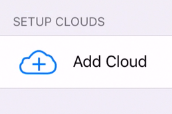
- Tap Dropbox.
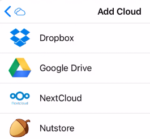
- Sign in and allow SimpleMind access to Dropbox.
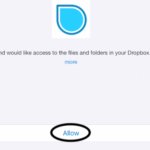
- This adds the Dropbox tab in the Mind Map Explorer.
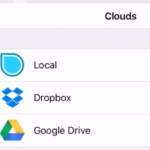
Step 2: Copy existing local mind maps to Dropbox.
Local mind maps are not synchronized with Dropbox. To store and sync the existing local mind maps on Dropbox, copy the local mind maps to Dropbox. This is a one-time copy.
- Tap “Mind Maps” to open the Mind Map Explorer. On iPhone tap “Local”.
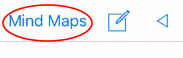
- Tap the < icon
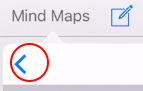
- Select “Local” from the navigations tab.
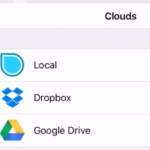
- Tap “Edit”.
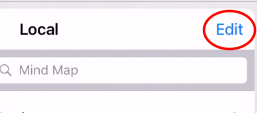
- Select the mind maps and tap “Copy to Cloud” at the bottom of the screen.
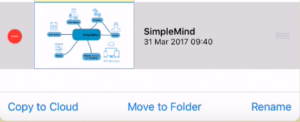
- Select Dropbox and the folder where you want to copy the mind map to. Tap “Copy”. You will briefly see the notification that the mind maps are copied.
- After copying the mind maps successfully, delete the local mind maps. They are now mere copies. To do so, go to the local tab, select the mind map and left swipe.
Note: You can also copy a single mind map from Dropbox to another cloud or to local this way.
Step 3: Work directly on Dropbox.
You can now create new mind maps that are stored on Dropbox. All your changes will be synced at regular intervals and at shutdown.
To manually sync, open any mind map in the Dropbox tab. Tap the “share” icon in the toolbar and tap “synchronize with Dropbox”.