The Files Explorer can open and create mind maps in any folder on your device. This includes the folder created by a cloud app, such as Google Drive or OneDrive.
Navigate to the Files explorer
- Install the cloud app and make sure it is running
- Start SimpleMind and tap the hamburger menu.
- Tap on Local (or Dropbox)

- And select Files
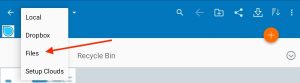
- This shows the mind map previously opened via Files. If you have not used Files before, it will still be empty.
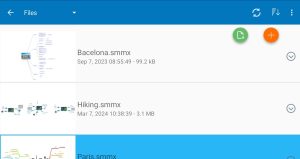
Open mind maps
- Use the green button to open a mind map. When a mind map is opened it will be added to the list of recently opened mind maps.
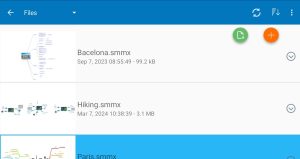
- Using multiple devices? Check the files’ date and time before opening to avoid data loss. We highly recommend using the built-in cloud Dropbox so SimpleMind can do this check for you automatically.
- The green button opens the Android File Explorer. The first time you will see the most likely see “Downloads” or “Documents”.
- Use the hamburger menu to see all your folders, including OneDrive or Google Drive.
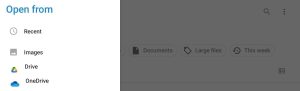
- Navigate to your mind map and tap to open.
- Opening mind maps from inside the cloud app is not possible unfortunately.
Create new mind maps
- Use the orange button to create a new mind map.
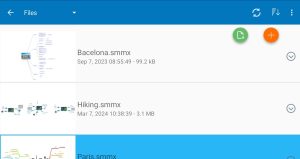
- Select a template and a filename. Next select where you want to store the mind map.
- Not seeing your cloud? Some clouds (f.e. OneDrive) do not allow apps such as SimpleMind to create and open a file in one go. The work around is, instead of using the orange button, to use the (overflow) menu in SimpleMind and select “Add Mind Map”. Next use the green button to open that mind map.
Sync mind maps (when storing in a cloud)
- The mind maps are synced by the cloud app only. How often depends on the cloud app and if it is running.
- When the mind map is open use “Share” – “Save” to save changes.
- Using Google Drive? When using multiple devices the Drive app needs to download the latest version and this doesn’t always happen automatically. Open and refresh Drive and/or the Android File Explorer.
- SimpleMind does not have access to your data so we cannot restore mind maps, please be careful or use Dropbox.
Manage mind maps
- Use the action button to duplicate, copy or delete mind maps.
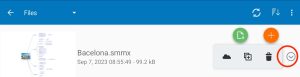
- Not all actions are supported by all clouds. If a button is “greyed out”, the action is not available. Use the cloud app instead.
- Use “Clear history” from the (overflow) menu to remove your history. This will not remove the actual files.